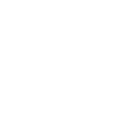(NON compatibile con versione STANDARD)
Con l'opzione Commesse potremo generare un foglio personalizzato per ogni Cliente, nel quale potranno essere inseriti tutti gli articoli da esso acquistati e registrare anche tutti i dati del Cliente stesso.
Tutte le funzioni saranno disponibili nel foglio Commesse e qui troveremo:
- La cella A3: verrà utilizzata per inserire il codice dell'articolo da aggiungere alla commessa
- La cella A5: conterrà la quantità movimentare
- La cella E3: qui verrà visualizzato il nome della commessa selezionata
- Il pulsante Aggiungi articolo alla commessa: aggiunge l'articolo selezionato (cella A3) nella lista della commessa, scalando le quantità dall'anagrafica del foglio Gestione
- Il pulsante Cod.Art. -> A3: selezionando un articolo nella lista della commessa, ne riporta il codice nella cella A3
- Il pulsante Azzera filtri: azzera gli eventuali filtri impostati
- Il pulsante Apri Commessa: apre una finestra nella quale verranno elencate tutte le commesse create e se ne potrà selezionare una da aprire
- Il pulsante Nuova Commessa: aprirà la finestra per la creazione di una nuova commessa
- L'icona Informazioni Articolo: apirà una finestra che mostrerà tutte le informazioni dell'articolo selezionato
- L'icona Lente di ingrandimento: ci permetterà di cercare e selezionare un articolo utilizzando la descrizione
- L'icona Stampante: avvia l'anteprima di stampa della commessa selezionata
- L'icona PDF: Esporta la commessa selezionata in formato PDF
- L'icona Excel: Esporta la commessa selezionata in formato Excel
- L'icona Informazioni Cliente: Aprirà la finestra nella quale verranno riportati tutti i dati del Cliente
- L'icona Ingranaggio: apre le opzioni
- L'icona Punto interrogativo: apre la guida online
- L'icona Cestino: Elimina l'articolo selezionato dalla lista rientrando le quantità in magazzino
Per iniziare, bisogna creare una nuova commessa utilizzano l'apposito tasto (Nuova Commessa). Successivamente, si potrà utilizzare la cela A3 per selezionare un articolo, la cella A5 per specificare la quantità per poi aggiungere l'articolo alla lista utilizzando il taso Aggiungi articolo alla commessa.
Tutte le commesse create vengono salvate ed aggiornate automaticamente in una cartella predefinita (Archivio GME\Commesse). Le commesse che verranno create in questa cartella NON DOVRANNO ESSERE MODIFICATE MANUALMENTE, ma bisognerà selezionarle direttamente dal foglio Commesse e gestirle solo ed esclusivamente da li.
Per eliminare una commessa in modo sicuro, basterà selezionarla dall'elenco e cliccare sul tasto Elimina.
Per ogni Cliente saranno disponibili fino a 13 campi utili per registrare i vari dati anagrafici. Le intestazioni dei campi potranno essere modificate a piacimento intervenendo nella scheda Intestazioni campi.
Utilizzando l'icona della stampante verrà generata una copia pulita della commessa e ne verrà mostrata l'anteprima di stampa. Lo stesso avverrà con i pulsanti PDF ed Excel che salveranno rispettivamente un file PDF o Excel nella stesa cartella dove si trova salvato Gestione Magazzino Excel.
Aprendo le Opzioni, troveremo due schede:
1) scheda Opzioni:
- Raggruppa articoli all'inserimento in lista: se selezionato, quando verranno inseriti in lista gli articoli, in caso fossero già presenti verranno sommate le quantità sulla stessa riga, altrimenti, verrà creata una nuova riga per ogni articolo inserito in lista
- Associa nome commessa ai movimenti di Carico e Scarico: sarà disponibile solo se presente anche l'opzione Storico Movimenti e se selezionata, ad ogni movimento riporterà il nome della commessa selezionata nelle note dei fogli Carico e Scarico
- Quantità predefinita da movimentare (cella A5): permette di specificare un numero da sostituire nella cella A5 dopo ogni movimento effettuato. Se lasciato vuoto, la quantità inserita nella cela A5 non verrà sostituita automaticamente.
2) scheda Salvataggio:
- Cartella alternativa salvataggio commesse: permette di selezionare una cartella alternativa a quella di default (\Archivio GME\Commesse) nella quale poter salvare le varie commesse create
- Cartella salvataggio file esportati: permette di selezionare una cartella alternativa dove verranno salvati i file esportati in formato pdf ed Excel
(NON compatibile con versione STANDARD)